Excel 2021 - Workshop Diagramme mit Excel
Trainer: Ulf Söder
Das Wort: "Ein Bild sagt mehr als tausend Worte" könnte exklusiv für die Arbeit mit Diagrammen gelten. Mit ihrer Hilfe lassen sich statistische Daten, Zusammenhänge, komplizierte Sachverhalte und Entwicklungen anschaulich und verständlich darstellen. Diagramme sind deshalb immer häufiger in Veröffentlichungen, Zeitschriften und Präsentationen zu finden, weil sie einen nachhaltigeren Eindruck auf den Betrachter ausüben als umfangreicher Text.
Normalerweise beschäftigen sich spezialisierte Kräfte intensiv damit, Zahlen und Berechnungen aus Tabellen in aussagekräftige und optisch ansprechende Bilder umzusetzen. Wenn Sie das als engagierter Anwender aber lieber selbst machen möchten und bereit sind, Zeit und Geduld zu investieren, dann ist es auch für Sie möglich, schon mit wenigen Schritten ein ansprechendes Diagramm zu erstellen.
Der eLearning-Kurs "Diagramme mit Excel" soll Ihnen einen qualifizierten Einblick in das Entwerfen, Gestalten und Optimieren von Diagrammen geben. Ob Säulen-, Balken-, Kreis-, Ring- oder Liniendiagramm: Die wichtigsten Diagrammtypen werden ausführlich vorgestellt und die Möglichkeiten anschaulicher Diagrammgestaltung anhand von sorgfältig ausgewählten Beispielen aus der Praxis erläutert.
Besonderer Wert wurde auf eine barrierefreie Vorgehensweise gelegt, bei der ein Anwender auch ausschließlich mit Tastaturbefehlen arbeiten kann. Das macht an manchen Stellen zwar eine etwas ausführlichere Erläuterung notwendig, kann aber möglicherweise auch für Sehende, die bislang überwiegend mit der Maus gearbeitet haben, einen Zugewinn an Hintergrundwissen bedeuten.
Eine große Beispiel-Galerie, viele Übungstabellen als Arbeitsgrundlage, kontextbezogene Hilfedateien und die Aufgaben
am Schluss des Kurses gehören ebenso zum Leistungsangebot wie eine engmaschige Betreuung während der Bearbeitungsphase.
Inhaltsverzeichnis
- Startseite
- Kapitel Einleitung
- 1: Vorbemerkungen
- 2: Verschiedene Diagrammtypen
- 3: Das Diagrammblatt
- Kapitel Was man wissen sollte
- 4: Das erste Diagramm
- 5: Achsentitel und Datenbeschriftung
- 6: Formatvorlagen
- Kapitel Beispieldiagramme
- 7: Das Kreisdiagramm
- 8: Diagrammelemente formatieren
- 9: RGB-Farbeinstellungen
- 10: Das Balkendiagramm
- 11: Gestapelte Säulen / Balken
- 12: Das Liniendiagramm
- 13: Das Ringdiagramm
- Kapitel Das eingebettete Diagramm
- 14: Alles auf einem Blatt
- 15: Tabelle / Diagramm ausdrucken
- 16: Von intern nach extern
- 17: Lückentext
- 18: Ein alternativer Diagrammstart
- Kapitel Testen Sie sich selbst
- 19: Zwischenübungen
- Kapitel Fortgeschrittene Diagrammgestaltung
- 20: Kreisdrehung in 3D
- 21: Kreissegmente freistellen
- 22: Vertikale Skalierung anpassen
- 23: Horizontale Skalierung anpassen
- 24: Das Minidiagramm wächst
- 25: Werte im Minus
- 26: Kreis aus Kreis
- 27: Der geeignete Diagrammtyp
- Kapitel Testen Sie sich selbst
- 28: Abschlussaufgaben
- 29: Wie geht es weiter?
- Abschluss-Seite
Schnupper-Seite (Seite 4)
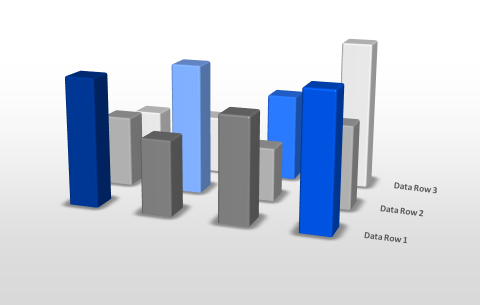
Wenn man ein Diagramm erstellen möchte, dann benötigt man als Ausgangspunkt eine klassische Tabelle mit Zeilen und Spalten (auch Matrix genannt); darauf bauen alle Diagramme auf. Eine solche Tabelle mit dem Namen "Tabelle1" finden Sie am Anfang unserer Arbeitsmappe, die Sie ja gerade von der Kursbibliothek geladen haben. Auf der ersten Tabelle ist der Ölverbrauch von vier Industriestaaten aufgelistet. In der ersten Spalte stehen die Länder, in den zwei Spalten daneben ist der Verbrauch der Jahre 1990 und 2000 aufgelistet.
Wenn man von diesen Daten ein Diagramm anfertigt, dann werden die "trockenen Zahlen" der Tabelle sofort anschaulich, erklären sich fast von selbst und bleiben wesentlich länger im Gedächtnis haften.
Das erste Diagramm entsteht
Fertigen Sie von dieser Tabelle ein Diagramm an, das danach so ähnlich aussehen wird wie unser Referenzdiagramm. Sie befinden sich auf dem Tabellenblatt in der Zelle A1. Für das Erstellen eines Diagramms ist von Bedeutung, dass es sich um eine "geschlossene" Tabelle handelt, d. h. sie darf weder von Leerzeilen noch von Leerspalten unterbrochen sein.
Vor dem Entwurf des Diagramms ist eine Markierung des Tabellenbereichs nicht notwendig; es reicht, wenn Sie sich in die Zelle A1 stellen. Dadurch ist gewährleistet, dass auch die erste Zeile in das Diagramm mit einbezogen wird. Ist das nicht der Fall, dann kann möglicherweise etwas durcheinandergeraten.
Durch das Drücken der:
- Funktionstaste F11
wird dann ganz ohne Ihr Zutun ein Diagramm erstellt. Das System wechselt danach automatisch von der Tabelle zum Diagramm. Es befindet sich in der Mappe links neben unserer "Tabelle1" und trägt zunächst den (automatisch vergebenen) Namen "Diagramm1". Von dort aus können Sie mit der Maus oder über die Tastenkombination:
- Strg + Bild-ab (PgDn)
nach rechts zur "Tabelle1" und mit Strg + Bild-auf (PgUp) zum Diagramm1 zurückkehren. Später werden Sie übrigens noch zwei weitere Möglichkeiten kennenlernen, mit dem Aufbau eines Diagramms zu beginnen. Alle drei Methoden unterscheiden sich im Ergebnis aber nicht voneinander.
Auf dem Diagrammblatt erwartet Sie ein automatisch erstelltes und in wichtigen Teilen schon fertiges Diagramm, das wir jetzt vervollständigen werden. Haben Sie keine Sorge, es bleibt dennoch für uns Einiges zu tun. Das System stellt standardmäßig den Diagrammtyp "Säule" zur Verfügung. Die anfänglichen Farben blau und rot können später ebenso geändert werden wie viele andere Details.
Auf dem Diagramm sind die unterschiedlichen Verbrauchswerte durch die Höhe der Säulen dargestellt; die genauen Werte werden Sie gleich als Datenbeschriftung hinzufügen. Unterhalb der Säulen sind jetzt in der Mitte die zwei Jahresangaben als sog. Legende zu sehen.
Die Diagrammtools
Bevor Sie das Diagramm mit einem Diagrammtitel versehen, sollten Sie einen Blick auf den oberen Bildschirmrand werfen. Dort sind neben den acht Standardregisterkarten (Datei, Start, Einfügen usw.) in der Mitte zwei Diagrammtools (als Registerkarten in dunkelgrüner Farbe) zu sehen:
- Diagrammentwurf (Alt, JC)
- Format (Alt, JY)
Wenn Sie ein neues Diagramm eingerichtet haben, dann erscheinen diese zwei Registerkarten auf dem Bildschirm. Durch Drücken der oben dargestellten Tastaturbefehle können Sie das Diagrammentwurfs- oder Formatierungs-Tool wählen, denen verschiedene Untermenüs folgen. Die Tastaturkürzel dieser Untermenüs erscheinen deutlich sichtbar auf dem Bildschirm.
Hinweis für Tastatur-Nutzer: Drücken Sie die Alt-Taste, gelegentlich auch zweimal, bis Sie die Kürzel "JC" (Diagrammentwurf) und "JY" (Format) im oberen Menüband sehen. Durch die Wahl der Buchstaben "JC" entscheiden Sie sich für das Diagrammentwurfs-Tool, worauf im unteren Menüband verschiedene Buchstaben (helle Schrift in schwarzen Quadraten) erscheinen. Beispielsweise bringen Sie die Buchstaben "D" (Diagrammelement hinzufügen) oder "I" (Diagrammtyp ändern) zu den entsprechenden Untermenüs.
Vielleicht machen Sie es sich zur Gewohnheit, am Anfang alle Eingaben auch auf dem Merkblatt "Befehlsübersicht" (von der Kursbibliothek) noch einmal nachzulesen. Und achten Sie darauf, dass bei allen Arbeiten im Diagramm die beiden Diagrammtools (Registerkarten) sichtbar und damit anwählbar sind. Denn wenn Sie beispielsweise die Escape-Taste zu oft gedrückt haben, dann sind diese Tools vom Schirm verschwunden und sie müssen durch einen Klick auf die Diagrammfläche wieder eingeblendet werden.
Der Diagrammtitel
Mit der Registerkarte "Diagrammentwurf" können Sie ganz gezielt Elemente gestalten, wie wir das jetzt mit dem Diagrammtitel tun werden. Sie befinden sich noch auf dem Diagramm und möchten einen Titel hinzufügen. Dazu steuern Sie mit der Tastenkombination:
- Alt + JC (Diagrammentwurf)
das Register "Diagrammentwurf" an. Wählen Sie dann mit dem Buchstaben "D" das Untermenü "Diagrammelement hinzufügen", es steht im unteren Menüband auf der linken Seite. Dort können Sie in einem Untermenü die Elemente eines Diagramms einrichten. Von den für uns zunächst interessanten Elementen:
- Diagrammtitel (M)
- Achsentitel (A)
- Datenbeschriftungen (B)
- Datentabelle (D)
- Legende (L)
wählen Sie den Buchstaben "M" für den Diagrammtitel aus. Daraufhin erscheinen vier Auswahlmöglichkeiten, die Sie in der folgenden kleinen Tabelle nachlesen können.
|
Auswahl |
Erläuterung |
|---|---|
|
O |
ohne |
|
Ü |
über Diagramm |
| M |
mittig überlagert |
| W |
weitere Titeloptionen |
Sie entscheiden sich für die zweite Möglichkeit ("Über Diagramm") und bestätigen mit Return. Danach wechselt das System in ein Eingabefeld oberhalb der Zeichnungsfläche. Den neutralen Diagrammtitel, der von der Ausgangstabelle übernommen wurde, wollen wir jetzt durch einen eigenen Titel ersetzen. Nach Betätigen der Return-Taste wird der vorhandene (graue) Titel markiert und Sie können beginnen zu schreiben. Diesen Einstieg in den Editiermodus bezeichne ich künftig als "Einloggen"; er kommt auch bei anderen Elementen zum Einsatz. Schreiben Sie jetzt bitte folgenden Text:
Ölverbrauch in den Jahren 1990/2000
Aufgrund des eingestellten Tastenechos können Sie Ihre Eingabe jederzeit kontrollieren und gegebenenfalls korrigieren.
Ein Abschluss der Texteingabe mit Return ist an dieser Stelle etwas "gefährlich" und nicht anzuraten, weil dadurch eine zweite (untere) Textzeile geschaffen würde, die wir jetzt ja eigentlich noch nicht wollen. Der Sehende klickt sich aus dem Titel heraus, indem er zu einem anderen Element wechselt, der Blinde wählt einfach die ESC-Taste, was zum gleichen Ergebnis führt.
