Arbeiten mit blinden und sehbehinderten Kursteilnehmern
Trainer: Claudia Rauch
Dieser Kurs wendet sich an Mitarbeiter in der beruflichen Rehabilitation Blinder und Sehbehinderter, die bisher wenig Erfahrung in der Arbeit mit Blinden sammeln konnten.
Die Teilnehmer erarbeiten sich zunächst ein grundlegendes Verständnis für die Arbeitsweise von Blinden am PC und lernen die wichtigsten Hilfsmittel kennen. Anschließend wird in Schritt-für-Schritt-Anleitungen und mit vielen praktischen Übungen vermittelt, wie man geeignete Dateien erstellt, Unterrichtsmaterial mit Hilfe eines Scanners digitalisiert, wie man Audio-Dateien erstellt und wie man Texte in Punktschift übersetzt und geeignete Punktschriftausdrucke erstellt.
Sie finden hier eine Inhaltsübersicht und anschließend eine Testseite aus dem Kurs. Viel Spaß!
Inhaltsverzeichnis
- Startseite
- Kapitel Einführung
- 1: Ohne PC geht (fast) gar nichts ...
- Kapitel Wie Blinde am PC arbeiten
- 2: Was man über die Arbeitsplatzausstattung wissen sollte
- 3: Grundlegende Arbeitstechniken
- 4: Sinnvolle Bildschirmeinstellungen
- 5: Wichtige Grundeinstellungen
- 6: Übung 1
- 7: Bewegen und orientieren im Programm
- 8: Eingabe von Befehlen
- 9: Übung 2
- 10: Grenzen und Problembereiche
- 11: Übung 3
- Kapitel Erstellen geeigneter Word-Dateien
- 12: Einige grundlegende Richtlinien
- 13: Formatierungsempfehlungen
- 14: Übung 4
- Kapitel Einscannen von Texten
- 15: Grundsätzliches zum Thema Scannen
- 16: Texterkennung
- Kapitel Erstellen von Audio-Dateien
- 17: Einsatzmöglichkeiten von Audio-Dateien
- 18: MP3s produzieren mit Goldwave
- 19: Übung 5
- Kapitel Erstellen von Punktschriftunterlagen
- 20: Was man über die Punktschrift wissen sollte
- 21: Dateien für den Punktschriftdruck vorbereiten
- Kapitel Erstellen von barrierefreien PDF-Dateien
- 22: Barrieren in PDF-Dateien
- 23: Grundeinstellungen in Word
- 24: Erstellen konvertierbarer Dokumente
- 25: Möglichkeiten der Konvertierung
- 26: Kontrollmöglichkeiten
- Kapitel Zusammenfassung
- 27: Weiterführende Tipps
- Abschluss-Seite
Schnupper-Seite (Seite 8)
 Mit der Maus bewegen sich sehende Windows-Anwender aber nicht nur in ihren Texten und Tabellen. Eine weitere wichtige Funktion der Maus ist auch die Eingabe von Befehlen und das Auslösen von Funktionen. Wie gibt nun der Blinde, der nicht mit der Maus auf eines der bunten Icons in den Symbolleisten klicken kann, Befehle ein? Die Lösung ist ganz einfach. Alle Befehle, die in den Symbolleisten angeboten werden, stehen auch in der Menüleiste bzw. im Menüband zur Verfügung und sind dort per Tastatur problemlos zu erreichen.
Mit der Maus bewegen sich sehende Windows-Anwender aber nicht nur in ihren Texten und Tabellen. Eine weitere wichtige Funktion der Maus ist auch die Eingabe von Befehlen und das Auslösen von Funktionen. Wie gibt nun der Blinde, der nicht mit der Maus auf eines der bunten Icons in den Symbolleisten klicken kann, Befehle ein? Die Lösung ist ganz einfach. Alle Befehle, die in den Symbolleisten angeboten werden, stehen auch in der Menüleiste bzw. im Menüband zur Verfügung und sind dort per Tastatur problemlos zu erreichen.
Befehlseingabe über Menüs
Schauen wir uns das Vorgehen doch einmal Schritt für Schritt an, damit Sie eine Vorstellung davon bekommen, wie man vorgeht:
Die Schritte im Einzelnen: 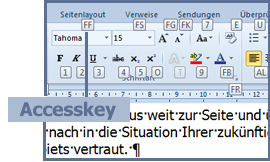
- Die Alt-Taste macht den Anfang, sie aktiviert die Menüleiste bzw. das Menüband.
- Danach bewegt man sich per Cursor in den Registerkarten nach rechts, bis man das gewünschte Menü erreicht hat.
- Schneller geht das Ganze noch mit den Accesskeys, das sind die Buchstaben, mit denen man nach dem Drücken der Alt-Taste ein Menü auch ganz schnell und direkt erreichen kann. Sie werden auch dem blinden Anwender angesagt bzw. ausgegeben.
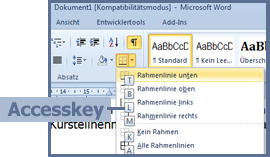
- Danach geht's wieder mit dem Cursor weiter, nach unten, in das mittlerweile ausgeklappte Menü hinein, bis man den gewünschten Menübefehl erreicht hat.
- Ist der gewünschte Befehl gefunden, wird er durch Drücken der Return-Taste bestätigt.
- Auch hier kann man sich aber den Weg mit Hilfe der Accesskeys verkürzen.
 Probieren Sie es gleich einmal aus:
Probieren Sie es gleich einmal aus:
Wie wär's mit ein bisschen Selbsterfahrung? Versuchen Sie doch mal probeweise, wie ein Blinder zu arbeiten. Sie könnten jetzt beispielsweise versuchen, in Word ohne Benutzung der Maus in die Kopfzeile eines Dokuments zu gelangen. Die Befehlsfolge hierfür lautet: Register Einfügen - Kopfzeile - Kopfzeile bearbeiten. Das kriegen Sie sicher hin, oder?
Übrigens: Noch realistischer wird es, wenn Sie dabei den Monitor ausschalten! Nur Mut!
Befehlseingabe über Steuerelemente
Nun gibt es aber in den Windows-Anwendungen noch eine ganze Reihe weiterer Steuerelemente, die Sehende ohne viele Vorkenntnisse ganz intuitiv mit der Maus bedienen können. Fragt aber ein blinder Anwender Sie bei der Arbeit mit diesen Steuerelementen um Rat, ist es wichtig zu wissen, wie man auch ohne Maus Häkchen setzt und Auswahllisten aufklappt. Sehen wir uns zunächst die verschiedenen Steuerelemente an:
Eingabe- und Listenfelder
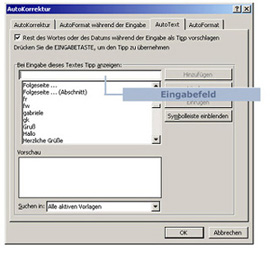 Eingabe- und Listenfelder sind am einfachsten: Wissen muss man nur, dass man sich in Dialogboxen mit der Tab-Taste von Steuerelement zu Steuerelement bewegen kann. Mit Shift + Tab-Taste kann man sich rückwärts zum vorhergehenden Steuerelement bewegen. Man springt also ein Eingabefeld mit der Tab-Taste an und macht die nötige Eintragung. Ganz einfach!
Eingabe- und Listenfelder sind am einfachsten: Wissen muss man nur, dass man sich in Dialogboxen mit der Tab-Taste von Steuerelement zu Steuerelement bewegen kann. Mit Shift + Tab-Taste kann man sich rückwärts zum vorhergehenden Steuerelement bewegen. Man springt also ein Eingabefeld mit der Tab-Taste an und macht die nötige Eintragung. Ganz einfach!
Ausklapplisten
Auch Ausklapplisten springt man zunächst an, indem man sich mit der Tab-Taste von Steuerelement zu Steuerelement bewegt. Hat man die Ausklappliste erreicht, bewegt man sich mit dem Cursor nach unten bzw. nach oben, bis der gewünschte Listeneintrag erreicht ist, den man dann mit der Return-Taste bestätigt.
Kontrollkästchen
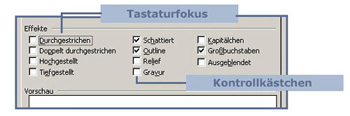 Auch Kontrollkästchen springt man zunächst an, indem man sich mit der Tab-Taste von Steuerelement zu Steuerelement bewegt. Sie können anhand des Tastaturfokus, einem schwachen Rahmen um das jeweilige Steuerelement, nachvollziehen, wo Sie gerade stehen. Hat man das gewünschte Kontrollkästchen erreicht, kann man es durch Betätigen der Leertaste ankreuzen bzw. das Häkchen wieder herausnehmen. Bei Kontrollkästchen sind immer Mehrfachnennungen möglich, d. h. Sie können mehrere Kästchen einer Gruppe gleichzeitig anwählen.
Auch Kontrollkästchen springt man zunächst an, indem man sich mit der Tab-Taste von Steuerelement zu Steuerelement bewegt. Sie können anhand des Tastaturfokus, einem schwachen Rahmen um das jeweilige Steuerelement, nachvollziehen, wo Sie gerade stehen. Hat man das gewünschte Kontrollkästchen erreicht, kann man es durch Betätigen der Leertaste ankreuzen bzw. das Häkchen wieder herausnehmen. Bei Kontrollkästchen sind immer Mehrfachnennungen möglich, d. h. Sie können mehrere Kästchen einer Gruppe gleichzeitig anwählen.
Optionsschaltflächen
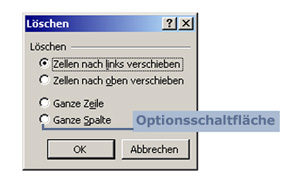 Optionsschaltflächen sind immer zu Gruppen zusammengefasst. Innerhalb einer solchen Gruppe zusammengehöriger Optionsschaltflächen kann immer nur eine Schaltfläche gewählt sein. Hat man die gewünschte Gruppe von Optionsschaltflächen mit der Tab-Taste erreicht, bewegt man sich innerhalb der Gruppe mit den Cursortasten. Die angesprungene Schaltfläche wird dabei automatisch auch ausgewählt.
Optionsschaltflächen sind immer zu Gruppen zusammengefasst. Innerhalb einer solchen Gruppe zusammengehöriger Optionsschaltflächen kann immer nur eine Schaltfläche gewählt sein. Hat man die gewünschte Gruppe von Optionsschaltflächen mit der Tab-Taste erreicht, bewegt man sich innerhalb der Gruppe mit den Cursortasten. Die angesprungene Schaltfläche wird dabei automatisch auch ausgewählt.
Befehlsschaltflächen
 Auch Befehlsschaltflächen springt man zunächst an, indem man sich mit der Tab-Taste von Steuerelement zu Steuerelement bewegt. Hat man die Befehlsschaltfläche erreicht, löst man den entsprechenden Befehl aus, indem man mit der Return-Taste bestätigt.
Auch Befehlsschaltflächen springt man zunächst an, indem man sich mit der Tab-Taste von Steuerelement zu Steuerelement bewegt. Hat man die Befehlsschaltfläche erreicht, löst man den entsprechenden Befehl aus, indem man mit der Return-Taste bestätigt.
Befehlseingabe über Shortcuts
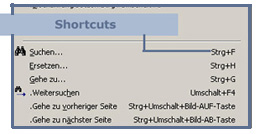 Alle Windows-Anwendungen bieten sogenannte Shortcuts an, Tastenkombinationen, die einen bestimmten Befehl oder eine Funktion direkt auslösen, ohne dass das entsprechende Menü geöffnet und der Befehl gesucht werden muss. In älteren Anwendungen kann man sich wichtigsten dieser Shortcuts aneignen, indem man ab und zu in den Menüs nachschaut. Bei gängigen Befehlen sind dort nämlich die dazugehörigen Shortcuts notiert. In neuen Programmen fehlt dies häufig. Sie finden jedoch eine umfassende Liste von Shortcuts für die gängigen Windows-Anwendungen in unserer Kursbibliothek .
Alle Windows-Anwendungen bieten sogenannte Shortcuts an, Tastenkombinationen, die einen bestimmten Befehl oder eine Funktion direkt auslösen, ohne dass das entsprechende Menü geöffnet und der Befehl gesucht werden muss. In älteren Anwendungen kann man sich wichtigsten dieser Shortcuts aneignen, indem man ab und zu in den Menüs nachschaut. Bei gängigen Befehlen sind dort nämlich die dazugehörigen Shortcuts notiert. In neuen Programmen fehlt dies häufig. Sie finden jedoch eine umfassende Liste von Shortcuts für die gängigen Windows-Anwendungen in unserer Kursbibliothek .
 Probieren Sie es gleich einmal aus:
Probieren Sie es gleich einmal aus:
Testen Sie selbst, wie einfach und zeitsparend man mit diesen Shortcuts arbeiten kann. Nehmen wir an, Sie wollen einen markierten Text in Großbuchstaben formatieren. Die normale Befehlsabfolge für einen blinden Anwender wäre:
- Mit der Alt-Taste das Menüband aktivieren
- Register Start mit Accesskey R anwählen
- Menü Groß/Kleinschreibung mit 7 anwählen
- 2-mal Cursortaste nach unten bis auf "Großbuchstaben"
- Return
Und mit Shortcut? Shift + Strg, G - Fertig! Sicher leuchtet Ihnen ein, dass Blinde gern und viel mit diesen Shortcuts arbeiten, und wer mit Blinden zusammenarbeitet, sollte die wichtigsten von ihnen kennen.

